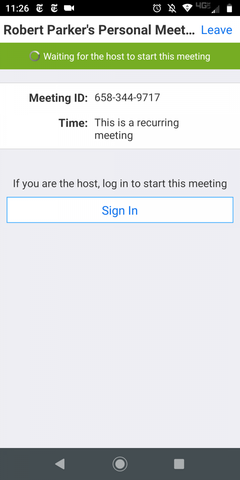Mobile Devices - Signing In
How to Sign Into McKinley Health Center's Telehealth Service by Cell Phone or Tablet (Android or iOS)
To learn more about signing into Zoom with your phone or tablet, please refer to the following technical articles from Zoom:
for Google Android based devices
For a detailed series instructions, click on the "Read More" under the section titled below, "Step-By-Step Guide: How to Sign Into McKinley Health Center's Telehealth Service by Cell Phone or Tablet (Android or iOS)Step-By-Step Guide: How to Sign Into McKinley Health Center's Telehealth Service by Cell Phone or Tablet (Android or iOS)
1. THE APPOINTMENT REMINDER
Prior to your telehealth visit, you will receive an email with an appointment reminder and a link to your visit. The reminder should have a link that looks something like: https://illinoismckinley.zoom.us/my/mhcX (where X is a two or three digit number, for instance: mhc99, mhc789.)
(Note: If you determine that you need to cancel your appointment prior to your visit, go here to do so.)
2. WHAT DO I NEED TO JOIN MY SCHEDULED VISIT?
1. A private space where it is quiet and well-lit. We want to ensure that your McKinley provider can see and hear you.
2. A computer or cell phone that is fully charged or connected to a power source.
3. A computer or cell phone that has a built-in camera and microphone (almost all such devices have both.)
4. A reliable Internet connection (wireless or ethernet connected.)
5. A computer, laptop, tablet, or cell phone that meets the minimum technological requirements to run the Zoom client software.
3.Connecting with a Cell Phone or a Tablet (Android or IPhone)
1. If you know that you have an upcoming telehealth visit, and BEFORE you click on the link to your visit via the appointment reminder email or text message, the first thing you should do is to install the "Zoom Cloud Meetings" app from the iOS App Store or Google Play. For instance, from the Google Play store:
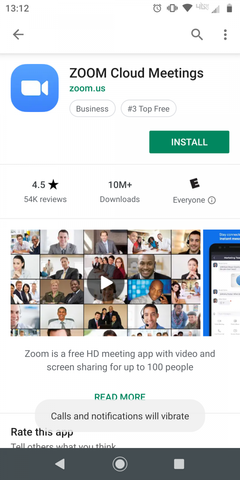
2. From your emailed appointment reminder or text message, click here.
3. Click on the Join Meeting option as seen in the following image:
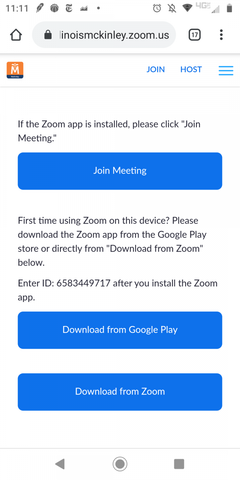
4. Click on "Sign In"
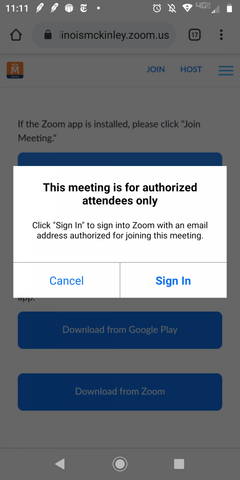
5. Once you are prompted to login with your credentials, you MUST click on "Sign In with SSO". This will use your Net ID and password from Illinois to confirm your access to our system.
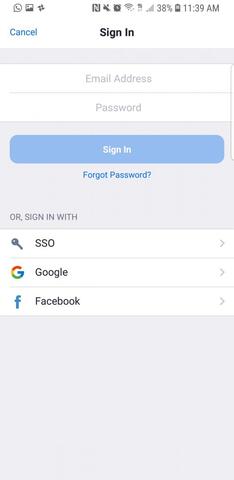
6. Enter "illinois" for the company domain:
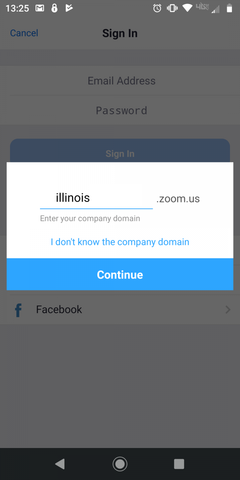
7. Enter your University of Illinois Net ID and password (and subsequently sign in with two-factor authentication):
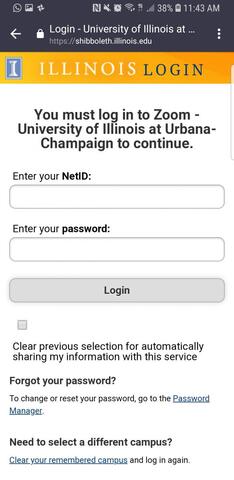
8. Click on "Launch Zoom"
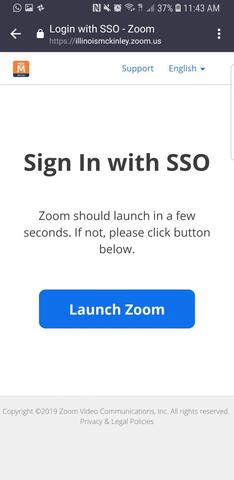
9. Upon a successful authentication to campus, you will see the following waiting room message. If you see this message you have successfully logged into your visit. When your provider is ready, she or he will admit you into the room and you will be able to talk to your provider.
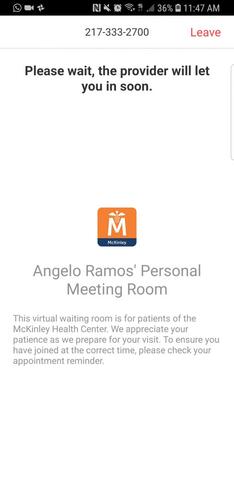
Note: sometimes you won't see the image in step 9 above, however you will get the image below. This is okay. It just means that the provider has not started their instance of Zoom yet. Once they start their session, the image below will turn into the image above in step 9.